Photo Tips Podcast - Strategies for Editing Your Digital Photos (Part 2/3) #13
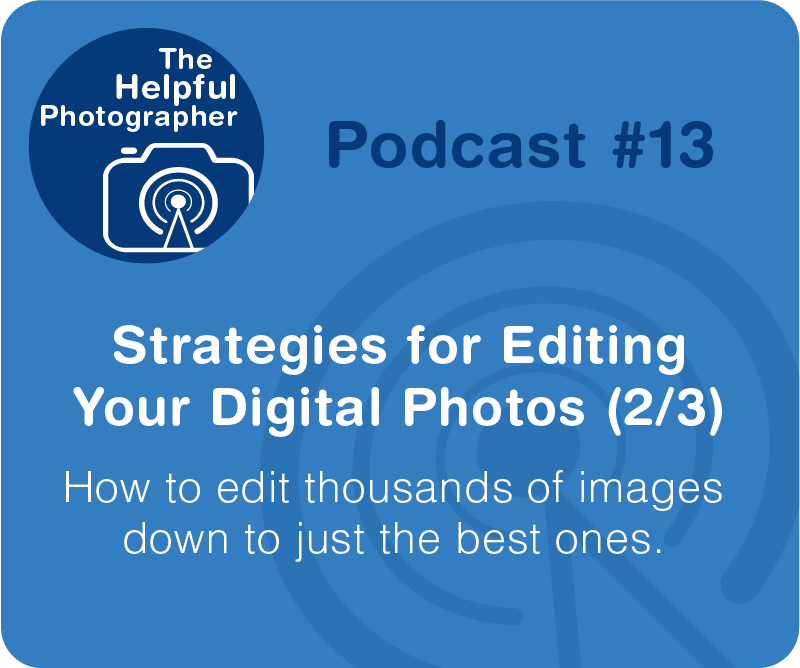
This is part two of three part series on organizing your images.
If you haven’t listened to the previous podcast on getting your images from camera to computer you might want to do that first. Now that you have all your images on your computer and in Lightroom you’ll want to whittle it down to just the best ones. The ones you’ll share on Facebook or a website etc. The problem is, your trip to New York City rendered you 10,000 images. Now what right?
So this is where a Lightroom can be really really helpful. The first thing I like to do is I’ll take a very quick look through all my images and delete the mistakes, like photos from the inside of my bag, my feet or any other unintentional images. If I’m in Lightroom it will ask if I want to delete it permanently and I always click yes. If I have actually deleted images from my drive then I’ll do a quick rename so that the numbers are continuous and I don’t have any breaks in the numbering. You could also do this in the previous step before you imported into Lightroom. That’s up to you, it doesn’t matter.
Now, to whittle down your images you have 3 labeling options in Lightroom. The simplest are flags. By clicking P (as in Pick) it will label your photo with a white flag and put a white highlight around your image. Clicking X will mark the image as reject, gray out the image and put a black flag on your photo. Click U to remove all flags. This is a quick way to give your images the thumbs up or down. For me personally, I often like to use the reject flag but I don’t often use the pick flag.
The next thing you can do is to give your images a color code. When you color code an image, Lightroom creates a color border around the image. Click 6 for red, 7 for yellow, 8 for green, 9 for blue and for purple you’ll need to go through your menu to do that. At this stage in editing I personally don’t find these labels to be useful. That last labeling option you can use is to assign your images with a star rating. Click 1 for one star, 2 for two stars etc. up to 5 stars. If you want to rate an image up or down just click on the number with the new rating you want to assign. If you want to remove all the stars click zero. For the way I like to work, I find this to be the most useful. With all of these labels you can now ask Lightroom to ONLY show you the images with a particular label. For instance, I can tell light room to show me images with 3 stars and above or equal to 3 stars or below three stars or 3 stars plus a red label etc.
So the way I whittle down my images is in my first go around I’ll click anything I like with only 3 stars. This puts it right in the middle and then I would have Lightroom only show me those images with 3 stars and and then I would upgrade or downgrade the rating from there. And I would repeat this procedure until I got to the cream of the crop and labeled those 5 stars.
BUT wait! Before you head off to do this, let me share with you my NEW method of quickly getting to the best images. I’m now using collections! Within Lightroom you have Quick Collections, Collections and Smart Collections. Here I’m going to deal with Collections. In the next podcast I’ll go over uses for Quick Collections and Smart Collections. What you want to think about is a collection is basically a temporary folder where you can reference images from another folder or from multiple folders. Whatever you do here WILL affect the image in its permanent home. With the exception of deleting. When you delete an image from a collection you are only removing the reference to it, not the image itself. You can only permanently delete an image from a folder when you are in the folder itself in the Library and not a Collection. This is why collections are so useful for organizing your images.
Let’s say my original folder is called New York City and it’s filled with my images from my recent trip to the City. I’ve imported them into Lightroom and I’ve told LR to keep the images where they are on my hard drive. While I’m in Lightroom and looking at a grid of all the images from New York City. I’ll select all of them and create a collection by clicking the plus sign next to the collection label on the left. In the pop up window, I’ll name my new collection “NYC-temporary” and click ok. This not only created a new collection folder, it will then open up the Collection with all of my NYC images already added to it. If I missed anything I can go back to the folder in the library tab and click and drag them into this Collection. BTW, light room won’t create duplicate images in a collection so if you select a duplicate image, rest assured that there will only be on in the Collections folder.
That was easy, but this is where the hard work begins. From here I’ll quickly go through the images and simply delete anything that I don’t like. If the image is really horrible and I really don’t want to consider it again I’ll mark it Reject by clicking X before I delete it. Remember you are only removing it from the Collection and not permanently deleting it. If Lightroom gives you the option to permanently delete the image, you are not in collections, you are in the original folder in the Library. Otherwise, the image is only removed from the Collection and is still sitting in the original folder in the library. With this first step, I hope to have removed at least 40-50% of the images. What I really want is to get to about 30% of the images. Once I have my edit down under 400 images or so I’ll mark all of them with three stars. The fast way to do this is to click the letter G (as in Georgia), command or control A, then the number 3. Clicking G will get you back to the grid, Command or control A will select all the images so that when you click 3 all of the images will be rated with 3 stars. Since I just edited down 7-10000 images I need to take a break. So I usually let it sit for a day or two before I return. A friend told me she likes to let it marinade for a while, which I think is a great description of what you need to do. So just take a break.
Now that a day or two has passed, the really hard work begins. My next step is to do another very fast run through and delete anything I don’t like right away BUT wait, before I do that I may down grade the image to 1 or 2 stars before I take out of the collection. For the images that are left, I will either upgrade the images to 4 stars or 5 stars or again downgrade them to 1 or 2 stars or leave it at 3. When I’m done with this I filter all the images with 3 stars or less and simply delete them from the Collection. Leaving only the 4 & 5 star images. I’ll take a quick look at what’s left and see if any need to be down graded back to 3 stars and if any need to be upgraded to 5. And this has now taken a few hours. So I’ll let the images marinade again for a day or two before looking at them again.
When I return if I’m satisfied with the 5 star images then I’m done. If not and I have too many or two few it means I need to either upgrade some more 4 stars or downgrade some 5 stars. Most of the time at this stage, I’m at about 2-300 images. So I’ll keep upgrading or downgrading the stars until I have what I believe are the absolute cream of the crop and everything should have 5 stars and I would have deleted everything else from the collection.
That’s it. That’s how I get to editing all my images. Next time I’ll talk about the final steps – and how I use colors and flags.
