Where Are My Files in Light Room? #113
Where Are My Files in Light Room? #113
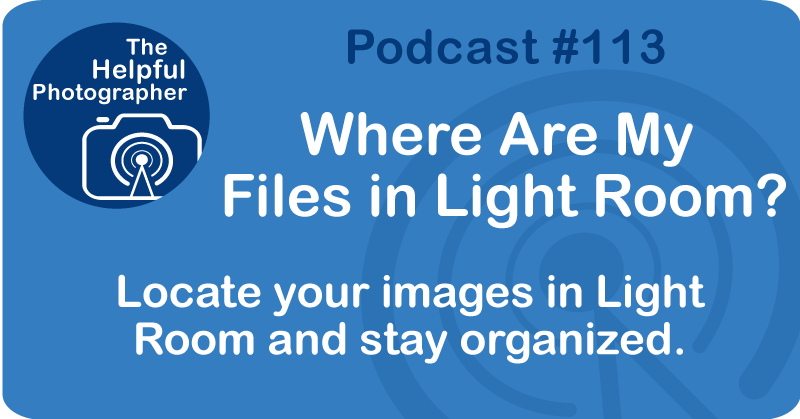
Whenever I'm tutoring photographers about Lightroom, they often seem confused about where their images are. Figuring out where your images are living is actually quite easy. Simply right-click on the image and click "Show in Explorer" on a PC or "Show in Finder" on a Mac. This will open the folder and show you exactly where your image lives in either Explorer or Finder. I want to remind everyone that Lightroom does not actually store any images. Remember, Lightroom is mostly an indexing system. It only creates an index of the file path to where the file lives, whether it's an internal or external hard drive. If you're storing your images on an external hard drive and you disconnect it from your computer, you will see an exclamation mark next to your image, letting you know that Lightroom doesn't actually see the path to that file anymore.
So if you try to do what I just said, which is "Show in explorer" or "Show in finder", guess what? It won't be able to do that because it can't find a path to that drive. So why is it so hard for you to know this without going through this process? That's because by default, when you are in the library module, Lightroom will only show you the folder where your image lives, but not the parent folder, which is the way we're used to seeing it. You can fix that by right clicking on the folder of your file in that left hand panel and clicking Show Parent Folder. And you can keep doing that until you see the entire tree. Of course, you can also hide the parent folder. If this frustrates you, let's talk about the import process because that's where the problems usually begin.
When you import files into Lightroom, you have four choices. Add, Move, Copy, and Copy as DNG. Let's go over them. First, you can simply add the images where they are. In this instance, Lightroom only indexes the path to the file and does nothing more. If you have copied the images to a permanent hard drive from your memory card, this is great. It just stays there. But if you put a memory card in your computer and do an add, it means that the images are still on your memory card. As soon as you pull that card out from your computer or disconnect the reader from your computer, Lightroom will tell you that it no longer sees the path to that file because it's on the memory card you just removed. And by the way, if you remove that memory card and reformat it, you have now deleted your only copy of that image. So make sure you have copied those images to the actual place where you want it to live before you do an add.
The second import option is to move your files. In this instance, Lightroom moves the file to wherever you want that file to live, whether that's an external or an internal drive. And then it indexes the path to that file. The problem with this method is that Lightroom will erase the file from its original location and if anything goes wrong in the process like corruption, and if you're using your memory card, you just lost your only copy.
The third option is to copy. If you're importing your files from a memory card, this is a great option. Lightroom will copy the file to the location you designate and then index the path to that file. The last option is copy as DNG. This is what I do. Similar to the copy function, Lightroom will copy the file to your location of choice, but unlike the copy function, it will convert your raw files to a DNG format before it puts it in the new location. DNG is an open source raw file format that Adobe created well over 10 years ago. It is basically the most universal raw file format available. I'll do a podcast on that later.
As you can see, in three of the four options, you can and should specifically tell Lightroom where to put your files. You can do this by scrolling down to the section labeled "Destination" on the right side panel in the import module. I would like to say again that Lightroom only indexes the path to your file. It will not physically move your files around unless you tell it to do so. Also, if you want to move your files to a new folder or create a new folder for your files after you import into Lightroom, you should really do it in Lightroom. If you do it in the Explorer or Finder, Lightroom won't know where those files are as Lightroom is not dynamic and you will need to go back into Lightroom and tell it where you moved your stuff.
And that's today's podcast. I hope you can find your images.











