Organizing Digital Photos for Publication (Part 3/3)
Photo Tips Podcast - Podcast:Organizing Digital Photos for Publication (Part 3/3) #14
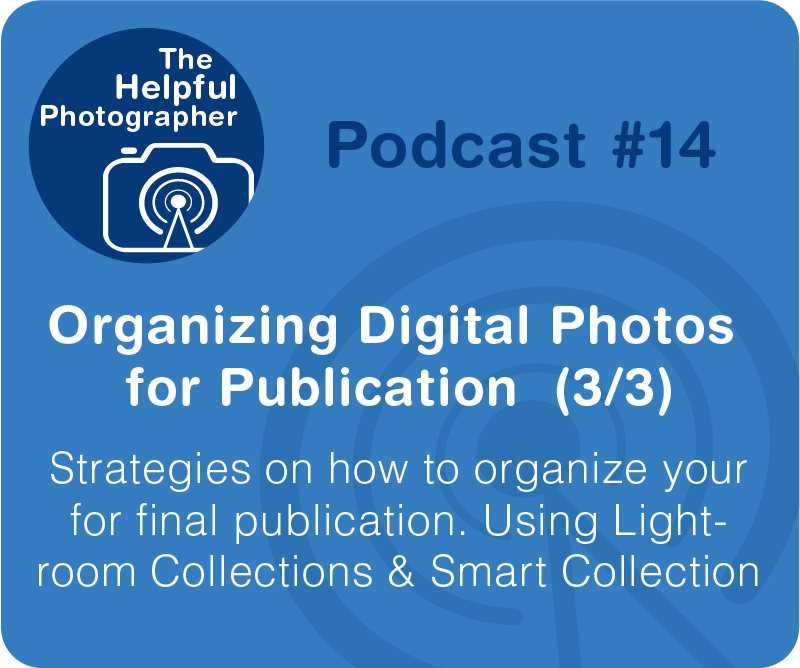
This is part three of three part series on organizing your images.
Organizing Digital Photos for Publication (Part 3/3)
This is part three of three part series on organizing your images.
This is part three of a three part series on organizing your images. If you haven't listened to part 2 on editing your images I would highly advise you do so before you listen to this one.
Now that you have widdled your images down to just the 5 star images let’s talk about how to further organize them. If you are anything like me, your last edit may have left you with up to 100 images, which is still a lot. If you are looking to just get down to a dozen or so great shots, you have a lot more work to do, but if you are preparing the images for something like a book where you need a little bit more organization, then your work flow at this point will be a little bit different. I think this is where Collections come into play. Within Lightroom you have three different types of collections: Quick Collections, Collections, and Smart Collections. They’re similar and yet serve very different purposes. You want to think of all Collections as a temporary holding place for photos but at the same time anything you do to an image in a Collection will reflect that image when you view it in the main folder in the Library. You can rename images, add meta deta, and you can process the images. The only thing you can’t do is you can’t permanently delete the image while you are in a Collection. You can remove them from the collection but they’ll still be in their original folder.
First let's talk about a smart collection. Let’s say you want to gather images from various folders that fit a certain criteria. Like you want all the images that have the meta tag apple and has 4 stars or more, and were shot in 2018. And you would like them all in the same place so you can compare them. You would use a Smart Collection to do this. This is great for those who like to present groups of images that belong to a particular theme. Let’s say you visited all 5 boroughs of New York City and you took thousands of photos in each borough. Rather than having all of those pictures in one folder you divided them up by borough. While you were here you photographed people and landmarks. After going through and picking out the best photos of all the landmarks in each borough you decided you wanted to put together a slideshow of your visit. Rather than going through each of the folders individually you would create a smart collection that would gather all the images you had labeled with 5 stars and had tagged with the word “landmark” only from those 5 folders specifically. Let’s say you did that but you still had way too many images. Unfortunately you can’t delete images from a smart collection without changing its star rating or tag, which is something we really don’t want to do. So what you would do is to choose all of these images and add them to a Collection.
So select all the images, and then click the plus sign next to the collection tab on the left to create and add all these images to a new collection. Be sure to name your new collection. If you missed any photos you can also click and drag them into this collection or if you wanted to add a random image from one of your folders you can also drag and drop it into this collection from the folder itself. Now that they are in a Collection you can go through and cull down the number of images until you get what you want, by simply deleting them from the collection. Once you have only the photos you really want for your slideshow or book you can export them from here. I like Collections because it means that you can bring images together images from different places without actually moving them from their original location. Think of it as a card file of the images.
So the last type of Collection is a Quick Collection. You will see the quick collection folder at the top of your library panel on the left. You can add an image by typing the letter “b” while an image is highlighted or dragging and dropping them just like you did with a Collection. However unlike a Collection you cannot rename a Quick collection, for that you would need to create a Collection. So think of it as an even less temporary card file. It’s just a quick space to compare or gather images.
One last thing you can do while you are in your Collection is you can use your flag and color labels. To be clear you could have done this in the Library as well. Let’s say you are putting together a book with 3 sections of photos. You could use your color labels to indicate which section each photo belongs in. For instance you could label all photos that belong in the first section red and the second section blue and the third green. You could also use your flag to indicate which image you want to start or end the section. It’s just another way to differentiate images if you need more subcategories. And again, you could do this in your original folder, you don’t have to wait to be in Collections to do it. Of course you could also create another collection folder for each of the section of your book.
When you are done with your project you can leave it in your collection or you can delete the entire collection. It depends on whether or not you’ll need to reference that in the future. If you decide to delete the collection, my suggestion would be to add a tag like “NYC Vacation Book” to all the images, so you can find all the images that you put in that book in the future if you need to. And you can do this by adding it to one image and synchronize it to the rest of the images. To do this make sure you are in the Library module and not the Develop module at the top, make sure you are in the grid layout (by clicking the letter G as in Georgia), then select all the photos while making sure the image where you added the metadata is highlighted and then click the synchronize the metadata button on the bottom right. This will add the tags from the highlighted image to all the selected images at once.
Good luck with your organization.










